How to Use the Knife Tool and Fancy Edges in Silhouette Studio Software

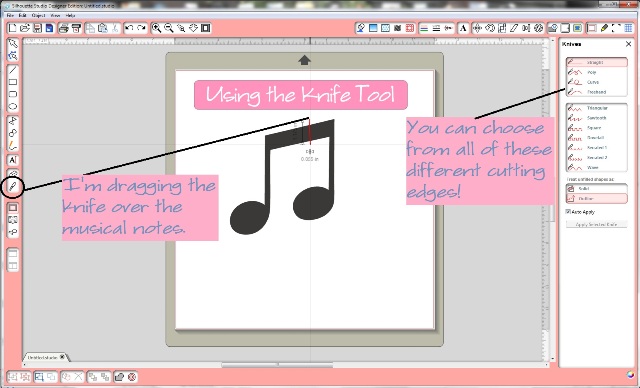
The Knife Tool is useful and cool! It allows you to alter images by cutting away pieces you might not want to use. This is especially helpful if you want to use only a part of an image. Let’s work with the notes above.
The software I’m discussing in this post works only with Silhouette brand cutting machines. I am using it with the Silhouette Cameo but it also works with the Silhouette SD.
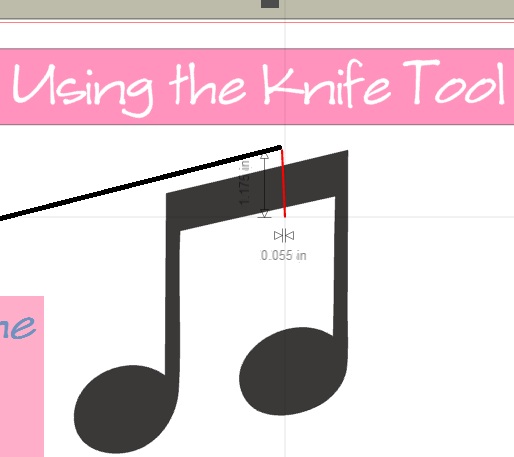
Say you need a single note but all you have are these two notes together. (Go on, say it….SAY IT!! Thank you.) You can use the Knife Tool to split that one note into two! SWEET! It’s very easy. Just click on the knife tool (see the first photo for a quick guide) on the left of your screen. After you have it selected, you simply drag it across whatever you want to cut. See the red line in the photo above? Well, that’s where I’m cutting. When you cut, you’ll see a red line appear showing you where you are making your cut.
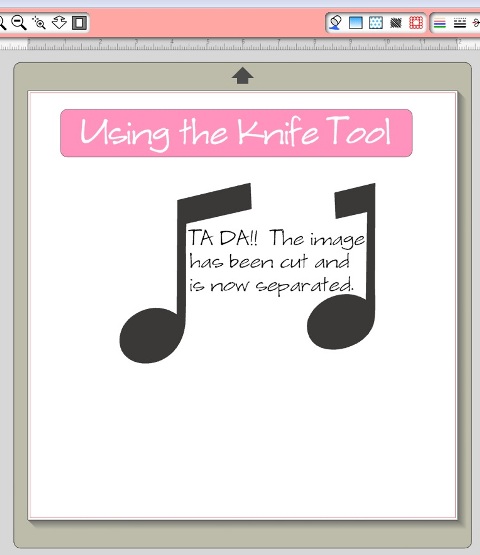
These notes are now separated. I saw it coming a long time ago. They were always arguing about who sounded better and who was thinner. It was awful.
Now you can separate the notes and use them independently in your projects. Woo hoo!
AND NOW FOR THE SUPER COOL THING…
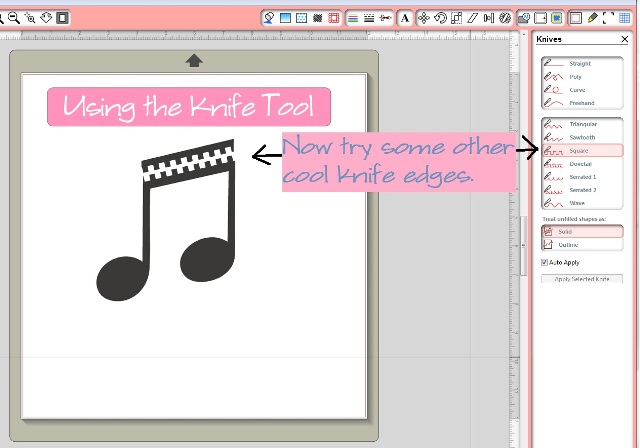
The VERY COOLEST thing about the knife tool is the ability to use all the awesome edges on the right! DUDE! SO COOL! You’re going to have so much fun trying all of those out. I gave my reunited notes a zipper hat. Pretty awesome. Now it’s time for you to go get your craft on and try a bunch of these fancy edges. You use the knife just like I showed you earlier but this time just choose a different edge. SO FUN!
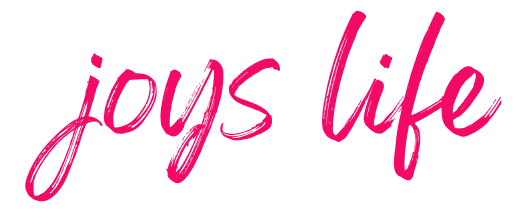



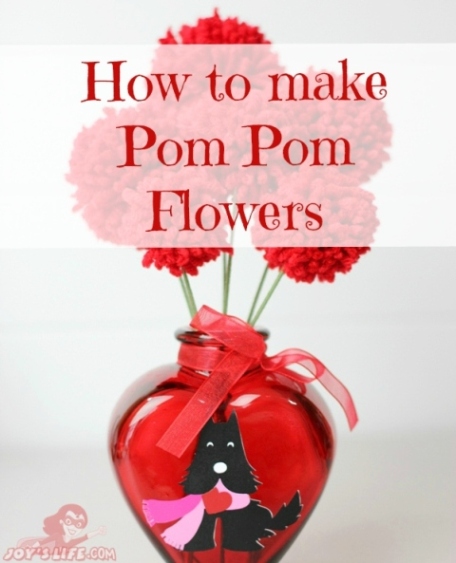


Hi Joy! I tried doing this in my Silhouette Cameo software, but when I click the knife tool on the left, I don’t see all those fancy cut types on the right. I only get Cut Edge, Cut, Perforate Edge, and Perforate. Do I need to click something else to see the rest? Thanks!
Lindsay,
I tried and tried to get the knife to not show the edges in my software but I can’t get it to go away. That means I can’t figure out how to get it back, so I can’t tell you how to do it. I’m so sorry! Are you using the Designer Edition? That’s what I am using. I do know that the “cut edge, cut and perforate edge” that you are seeing is where the “cut style” options are at the top (the little scissors). I wish I had more information to offer you. If I learn any more, I will share it. 🙂
~Joy~
Another Fabulous Tool/Tip you’ve given me! YEA!! Thanks Joy! My crafting screen is now blue… and I’m gonna go try out my “knife” tool too! I have the Designer Edition, so I know I’ll see what you’re seeing Joy! This is soo fun! 🙂
Thanks Again!
Theresa
Theresa,
You are so welcome! 🙂 I’m glad I could help. Those knife edges are so cool!
You go get crafty with your blue screen self! 😉 Woot woot!
~Joy~
Thanks Joy! I don’t have the Designer Edition, so that would be why! It may be time to upgrade soon! 🙂
Oh Joy! I can’t wait to try some of these… I just got my Cameo (I still have my Expression and Mini and love them but…) and I can’t wait to learn how to use it for card making and layouts! Thanks so much, of all the tutorials I’ve looked through over the past week yours has been the easiest to understand. Awesome!
Melinda Strange
Huntsville, TX
Joy, you know how you can make a sentence go around a circle image in Silhouette? Do you know how to make the fancy knife blades cut a circle? I really enjoy all of your tuts. Thanks for all the time you put into them. Phyllis
Hi Phyllis!
I haven’t tried those things with this software yet but I did find an answer for you about the circle sentence. Here’s a link to a tutorial for that on Silhouette’s site. I hope it helps! I’ll keep your other question in mind so I can figure it out. 🙂 Those are great questions!
Joy, Thank you soo much for your excellent tutorials. I am having a problem with my Cameo that you may know the answer to. When I cut with the registration OFF and the Show Cut Border on my Page Settings is on the 12″ x 12″ lines, my machine cuts an inch inside the shown cut line! I cant find any other settings that I need to adjust.
Hi Suzanne,
I’m not sure why that is happening. The only time I’ve had a problem with my Cameo cutting where it shouldn’t was when I had the machine set to “Load Media” instead of “Load Mat”. Here’s a helpful post about that. You might try making sure that there aren’t other lines or shapes that are part of the image you’re trying to cut. Do that by selecting the whole image and choosing “Release Compound path”. Try that and see if there are other path lines that the software could be mapping. Sometimes, depending on the complexity of the image you might need to ungroup again after doing that. You should be able to select and delete any unnecessary pieces. I hope that works!
Joy
Hi Joy,
Thanks for your quick response! I found the email address on your site for Silhouette so I sent the same message to them as I had sent to you! That was yesterday afternoon (Sunday) and 4 hours ago I received an email with the fix! It worked!
If you would like to have a copy of their email for your information, I would be happy to forward it to you.
Sue